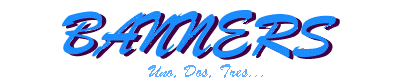 Tutor de Banners de la Escuela Virtual
Tutor de Banners de la Escuela Virtual
 Bordes Dorados.
Existen varias maneras de hacer un barnner con un borde de este
tipo:
- Realizar un zoom a la imagen y editar los pixels que integran
el borde de la imagen. Este es un proceso lento, laborioso y que
requiere dominio en el manejo de la degradación de los colores.
- Copiar toda la imagen desde otro banner usando la herramienta
"Magic Wand" y las opciones Copy y Paste, y luego, eliminar todo
el centro de la imagen usando las opciones Rectangular y Clear.
Esta alternativa es muy sencilla y rápida, pero exige precisión
al marcar el área de corte. Llamaré a esta opción Técnica Ward1.
- Copiar el borde desde otro banner usando la herramienta "Magic
Wand" y las opciones Copy y Paste del Edit del Paint Shop. Esta
última alternativa es sencilla y rápida.
En este tutorial explicaremos la segunda y tercera opción, a las
cuales denominaremos "técnicas Ward1 y Ward2" con el objeto de
diferenciarlas.
Técnica Ward 1
1. Selecciona los colores del fondo (background) y de la imagen
(foreground). En este caso, los colores carne y amarillo.
2. Apunta con el cursor del mouse al Menú de Archivos (File) y
luego a la opción Nuevo (New). De inmediato observarás un cuadro
de diálogo en el cual se especifican, entre otras características
de la imagen, el Ancho (width), Alto (height) y Tipo. Coloca en
esas casillas los valores: 396 y 36, y selecciona como el Tipo de
imagen la opción "16.7 Millions color (24 bit)". Luego, presiona
"OK" y observarás una ventana con el fondo del banner:
Bordes Dorados.
Existen varias maneras de hacer un barnner con un borde de este
tipo:
- Realizar un zoom a la imagen y editar los pixels que integran
el borde de la imagen. Este es un proceso lento, laborioso y que
requiere dominio en el manejo de la degradación de los colores.
- Copiar toda la imagen desde otro banner usando la herramienta
"Magic Wand" y las opciones Copy y Paste, y luego, eliminar todo
el centro de la imagen usando las opciones Rectangular y Clear.
Esta alternativa es muy sencilla y rápida, pero exige precisión
al marcar el área de corte. Llamaré a esta opción Técnica Ward1.
- Copiar el borde desde otro banner usando la herramienta "Magic
Wand" y las opciones Copy y Paste del Edit del Paint Shop. Esta
última alternativa es sencilla y rápida.
En este tutorial explicaremos la segunda y tercera opción, a las
cuales denominaremos "técnicas Ward1 y Ward2" con el objeto de
diferenciarlas.
Técnica Ward 1
1. Selecciona los colores del fondo (background) y de la imagen
(foreground). En este caso, los colores carne y amarillo.
2. Apunta con el cursor del mouse al Menú de Archivos (File) y
luego a la opción Nuevo (New). De inmediato observarás un cuadro
de diálogo en el cual se especifican, entre otras características
de la imagen, el Ancho (width), Alto (height) y Tipo. Coloca en
esas casillas los valores: 396 y 36, y selecciona como el Tipo de
imagen la opción "16.7 Millions color (24 bit)". Luego, presiona
"OK" y observarás una ventana con el fondo del banner:
 Observa que las dimensiones iniciales del banner son "396 x 36",
esto se debe a que luego se le agregarán bordes; en consecuencia,
el tamaño de la imagen aumentará a cada lado en función del tamaño
que se asigne a cada uno de ellos. De esta manera, se alcanzarán
las medidas estandars de 400 x 40. En este ejemplo, el borde será
simétrico y su tamaño será "2" de cada lado:
Top = 2
Botton = 2
Left = 2
Right = 2
Por lo tanto:
Ancho (width) = 396 + borde izq + borde der
Ancho (width) = 396 + 2 + 2
Alto (height) = 36 + borde izq + borde der
Alto (height) = 36 + 2 + 2
3. Selecciona la opción "Add Borders" en el menú Image.
4. Al seleccionar Agregar bordes (Add Borders), observarás una
ventana denominada "Add borders" que contiene un cuadro de diálogo
(Border size) en el cual debes prodecer de la manera siguiente:
- Selecciona: Symmetric.
- Escribe un "2" en Top y luego coloca el cursor del mouse en
la casilla Bottom para que el programa llene con ese mismo
número el resto de las casillas (left y right).
- Presiona el botón "OK"
El banner tendrá ahora esta apariencia cuando se observa con un
browser, tal como el Netscape:
Observa que las dimensiones iniciales del banner son "396 x 36",
esto se debe a que luego se le agregarán bordes; en consecuencia,
el tamaño de la imagen aumentará a cada lado en función del tamaño
que se asigne a cada uno de ellos. De esta manera, se alcanzarán
las medidas estandars de 400 x 40. En este ejemplo, el borde será
simétrico y su tamaño será "2" de cada lado:
Top = 2
Botton = 2
Left = 2
Right = 2
Por lo tanto:
Ancho (width) = 396 + borde izq + borde der
Ancho (width) = 396 + 2 + 2
Alto (height) = 36 + borde izq + borde der
Alto (height) = 36 + 2 + 2
3. Selecciona la opción "Add Borders" en el menú Image.
4. Al seleccionar Agregar bordes (Add Borders), observarás una
ventana denominada "Add borders" que contiene un cuadro de diálogo
(Border size) en el cual debes prodecer de la manera siguiente:
- Selecciona: Symmetric.
- Escribe un "2" en Top y luego coloca el cursor del mouse en
la casilla Bottom para que el programa llene con ese mismo
número el resto de las casillas (left y right).
- Presiona el botón "OK"
El banner tendrá ahora esta apariencia cuando se observa con un
browser, tal como el Netscape:
 5.- Capture el banner siguiente y guárdelo como dorado.gif:
5.- Capture el banner siguiente y guárdelo como dorado.gif:
 Para ello, coloque el cursor del mouse sobre el barnner, presione
el botón derecho, mueva el cursor sobre la opción "Save image as"
y click. Asumo que usted posee el Netscape, si este no es el caso,
créame que lo siento, pero me imagino que el proceso de guardar o
salvar un archivo debe ser parecido en otros navegadores.
6.- Abra (File, Open) la imagen del banner dorado.gif sobre el
escritorio del Paint Shop.
Para ello, coloque el cursor del mouse sobre el barnner, presione
el botón derecho, mueva el cursor sobre la opción "Save image as"
y click. Asumo que usted posee el Netscape, si este no es el caso,
créame que lo siento, pero me imagino que el proceso de guardar o
salvar un archivo debe ser parecido en otros navegadores.
6.- Abra (File, Open) la imagen del banner dorado.gif sobre el
escritorio del Paint Shop.
 7.- Seleccione la herramienta "Magic Ward" del "Select Toolbox" y
luego apunte y disparé sobre la parte superior de la ventana que
contiene el banner "dorado.gif" para que sea la ventana activa.
8.- Coloque el cursor del mouse sobre el borde dorado y presione
el botón izquierdo del mouse (click). Después de esto, el área que
selecciones se destacará (forma punteada).
9.- Apunta y dispara a Image y selecciona la opción Copy.
10. Apunte y disparé sobre la parte superior de la nueva ventana
en la que se pegará el borde.
11.- Selecciona Image, Paste y "As New selection".
12.- Coloca el cursor sobre el borde del barnner New-1.gif, en el
mismo lugar relativo en el cual se encuentra ese mismo pedazo en
el barnner de muestra "dorado.gif", y presiona el botón izquierdo
del mouse (click) para pegar ese pedazo de borde. Después de esto,
el área que en donde se pegó el trozo de borde se destacará (forma
punteada) y tendrá una apariencia similar a la siguiente:
7.- Seleccione la herramienta "Magic Ward" del "Select Toolbox" y
luego apunte y disparé sobre la parte superior de la ventana que
contiene el banner "dorado.gif" para que sea la ventana activa.
8.- Coloque el cursor del mouse sobre el borde dorado y presione
el botón izquierdo del mouse (click). Después de esto, el área que
selecciones se destacará (forma punteada).
9.- Apunta y dispara a Image y selecciona la opción Copy.
10. Apunte y disparé sobre la parte superior de la nueva ventana
en la que se pegará el borde.
11.- Selecciona Image, Paste y "As New selection".
12.- Coloca el cursor sobre el borde del barnner New-1.gif, en el
mismo lugar relativo en el cual se encuentra ese mismo pedazo en
el barnner de muestra "dorado.gif", y presiona el botón izquierdo
del mouse (click) para pegar ese pedazo de borde. Después de esto,
el área que en donde se pegó el trozo de borde se destacará (forma
punteada) y tendrá una apariencia similar a la siguiente:
 13. Repite los pasos 8 a 12 antes descritos, y poco a poco, el
banner irá tomando forma:
13. Repite los pasos 8 a 12 antes descritos, y poco a poco, el
banner irá tomando forma:

 hasta que quede completamente listo:
hasta que quede completamente listo:
 14. Ahora, es cuestión de proceder a colocarles algo de texto. Por
lo tanto, haz un "doble click" sobre el icon que contiene el color
superficial (foreground) y selecciona el color negro.
15. Selecciona el icon en forma de "T" que está disponible en la
caja de herramientas "Select Toolbox" con el fin de activar modo
de texto.
16. Apunta y doble click sobre el medio de la pantalla destinada
al Banner dorado.gif para ir al cuadro de diálogo "Add Text". Allí,
selecciona el font Brush Script MT, el estilo Negrita cursiva (Font
Style) y asígnale el tamaño (Size) 22.
En la casilla "Text" escribe la frase "Bordes dorados...".
El banner tendrá ahora esta apariencia cuando se observa con un
browser:
14. Ahora, es cuestión de proceder a colocarles algo de texto. Por
lo tanto, haz un "doble click" sobre el icon que contiene el color
superficial (foreground) y selecciona el color negro.
15. Selecciona el icon en forma de "T" que está disponible en la
caja de herramientas "Select Toolbox" con el fin de activar modo
de texto.
16. Apunta y doble click sobre el medio de la pantalla destinada
al Banner dorado.gif para ir al cuadro de diálogo "Add Text". Allí,
selecciona el font Brush Script MT, el estilo Negrita cursiva (Font
Style) y asígnale el tamaño (Size) 22.
En la casilla "Text" escribe la frase "Bordes dorados...".
El banner tendrá ahora esta apariencia cuando se observa con un
browser:
 17. Apunta al icono que muestra el color del modo de texto de la
imagen (foreground), haz un "doble click" para cambiar al color y
selecciona el color blanco de la carta de colores básicos.
18. Apunta al icono que muestra la letra "T" (text) para activar
el modo de escritura, coloca el cursor del mouse sobre la ventana
destinada al Banner y presiona dos veces el botón izquierdo del
mouse para activar el modo de escritura. Presiona el botón "OK".
Después de esto, observarás que la frase " Bordes dorados..." se
encuentra unida al cursor del mouse. Colócala encima de la otra
frase de color negro, que ya se encuentra en la ventana en donde
preparas el banner, y presiona el botón izquierdo del mouse para
fijar la frase sobre el banner.
Ahora, ya el barnner está listo...
17. Apunta al icono que muestra el color del modo de texto de la
imagen (foreground), haz un "doble click" para cambiar al color y
selecciona el color blanco de la carta de colores básicos.
18. Apunta al icono que muestra la letra "T" (text) para activar
el modo de escritura, coloca el cursor del mouse sobre la ventana
destinada al Banner y presiona dos veces el botón izquierdo del
mouse para activar el modo de escritura. Presiona el botón "OK".
Después de esto, observarás que la frase " Bordes dorados..." se
encuentra unida al cursor del mouse. Colócala encima de la otra
frase de color negro, que ya se encuentra en la ventana en donde
preparas el banner, y presiona el botón izquierdo del mouse para
fijar la frase sobre el banner.
Ahora, ya el barnner está listo...
 Disfrútalo!
___________
Paint Shop Pro 3.11 is Copyright (C) 1995 by JASC, Inc.
Banners Uno, Dos, Tres is Freeware from Maracay (Venezuela) to the world!
Disfrútalo!
___________
Paint Shop Pro 3.11 is Copyright (C) 1995 by JASC, Inc.
Banners Uno, Dos, Tres is Freeware from Maracay (Venezuela) to the world!

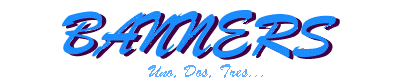
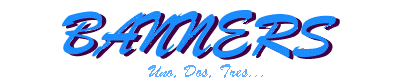
 Bordes Dorados.
Existen varias maneras de hacer un barnner con un borde de este
tipo:
- Realizar un zoom a la imagen y editar los pixels que integran
el borde de la imagen. Este es un proceso lento, laborioso y que
requiere dominio en el manejo de la degradación de los colores.
- Copiar toda la imagen desde otro banner usando la herramienta
"Magic Wand" y las opciones Copy y Paste, y luego, eliminar todo
el centro de la imagen usando las opciones Rectangular y Clear.
Esta alternativa es muy sencilla y rápida, pero exige precisión
al marcar el área de corte. Llamaré a esta opción Técnica Ward1.
- Copiar el borde desde otro banner usando la herramienta "Magic
Wand" y las opciones Copy y Paste del Edit del Paint Shop. Esta
última alternativa es sencilla y rápida.
En este tutorial explicaremos la segunda y tercera opción, a las
cuales denominaremos "técnicas Ward1 y Ward2" con el objeto de
diferenciarlas.
Técnica Ward 1
1. Selecciona los colores del fondo (background) y de la imagen
(foreground). En este caso, los colores carne y amarillo.
2. Apunta con el cursor del mouse al Menú de Archivos (File) y
luego a la opción Nuevo (New). De inmediato observarás un cuadro
de diálogo en el cual se especifican, entre otras características
de la imagen, el Ancho (width), Alto (height) y Tipo. Coloca en
esas casillas los valores: 396 y 36, y selecciona como el Tipo de
imagen la opción "16.7 Millions color (24 bit)". Luego, presiona
"OK" y observarás una ventana con el fondo del banner:
Bordes Dorados.
Existen varias maneras de hacer un barnner con un borde de este
tipo:
- Realizar un zoom a la imagen y editar los pixels que integran
el borde de la imagen. Este es un proceso lento, laborioso y que
requiere dominio en el manejo de la degradación de los colores.
- Copiar toda la imagen desde otro banner usando la herramienta
"Magic Wand" y las opciones Copy y Paste, y luego, eliminar todo
el centro de la imagen usando las opciones Rectangular y Clear.
Esta alternativa es muy sencilla y rápida, pero exige precisión
al marcar el área de corte. Llamaré a esta opción Técnica Ward1.
- Copiar el borde desde otro banner usando la herramienta "Magic
Wand" y las opciones Copy y Paste del Edit del Paint Shop. Esta
última alternativa es sencilla y rápida.
En este tutorial explicaremos la segunda y tercera opción, a las
cuales denominaremos "técnicas Ward1 y Ward2" con el objeto de
diferenciarlas.
Técnica Ward 1
1. Selecciona los colores del fondo (background) y de la imagen
(foreground). En este caso, los colores carne y amarillo.
2. Apunta con el cursor del mouse al Menú de Archivos (File) y
luego a la opción Nuevo (New). De inmediato observarás un cuadro
de diálogo en el cual se especifican, entre otras características
de la imagen, el Ancho (width), Alto (height) y Tipo. Coloca en
esas casillas los valores: 396 y 36, y selecciona como el Tipo de
imagen la opción "16.7 Millions color (24 bit)". Luego, presiona
"OK" y observarás una ventana con el fondo del banner:
 Observa que las dimensiones iniciales del banner son "396 x 36",
esto se debe a que luego se le agregarán bordes; en consecuencia,
el tamaño de la imagen aumentará a cada lado en función del tamaño
que se asigne a cada uno de ellos. De esta manera, se alcanzarán
las medidas estandars de 400 x 40. En este ejemplo, el borde será
simétrico y su tamaño será "2" de cada lado:
Top = 2
Botton = 2
Left = 2
Right = 2
Por lo tanto:
Ancho (width) = 396 + borde izq + borde der
Ancho (width) = 396 + 2 + 2
Alto (height) = 36 + borde izq + borde der
Alto (height) = 36 + 2 + 2
3. Selecciona la opción "Add Borders" en el menú Image.
4. Al seleccionar Agregar bordes (Add Borders), observarás una
ventana denominada "Add borders" que contiene un cuadro de diálogo
(Border size) en el cual debes prodecer de la manera siguiente:
- Selecciona: Symmetric.
- Escribe un "2" en Top y luego coloca el cursor del mouse en
la casilla Bottom para que el programa llene con ese mismo
número el resto de las casillas (left y right).
- Presiona el botón "OK"
El banner tendrá ahora esta apariencia cuando se observa con un
browser, tal como el Netscape:
Observa que las dimensiones iniciales del banner son "396 x 36",
esto se debe a que luego se le agregarán bordes; en consecuencia,
el tamaño de la imagen aumentará a cada lado en función del tamaño
que se asigne a cada uno de ellos. De esta manera, se alcanzarán
las medidas estandars de 400 x 40. En este ejemplo, el borde será
simétrico y su tamaño será "2" de cada lado:
Top = 2
Botton = 2
Left = 2
Right = 2
Por lo tanto:
Ancho (width) = 396 + borde izq + borde der
Ancho (width) = 396 + 2 + 2
Alto (height) = 36 + borde izq + borde der
Alto (height) = 36 + 2 + 2
3. Selecciona la opción "Add Borders" en el menú Image.
4. Al seleccionar Agregar bordes (Add Borders), observarás una
ventana denominada "Add borders" que contiene un cuadro de diálogo
(Border size) en el cual debes prodecer de la manera siguiente:
- Selecciona: Symmetric.
- Escribe un "2" en Top y luego coloca el cursor del mouse en
la casilla Bottom para que el programa llene con ese mismo
número el resto de las casillas (left y right).
- Presiona el botón "OK"
El banner tendrá ahora esta apariencia cuando se observa con un
browser, tal como el Netscape:
 5.- Capture el banner siguiente y guárdelo como dorado.gif:
5.- Capture el banner siguiente y guárdelo como dorado.gif:
 Para ello, coloque el cursor del mouse sobre el barnner, presione
el botón derecho, mueva el cursor sobre la opción "Save image as"
y click. Asumo que usted posee el Netscape, si este no es el caso,
créame que lo siento, pero me imagino que el proceso de guardar o
salvar un archivo debe ser parecido en otros navegadores.
6.- Abra (File, Open) la imagen del banner dorado.gif sobre el
escritorio del Paint Shop.
Para ello, coloque el cursor del mouse sobre el barnner, presione
el botón derecho, mueva el cursor sobre la opción "Save image as"
y click. Asumo que usted posee el Netscape, si este no es el caso,
créame que lo siento, pero me imagino que el proceso de guardar o
salvar un archivo debe ser parecido en otros navegadores.
6.- Abra (File, Open) la imagen del banner dorado.gif sobre el
escritorio del Paint Shop.
 7.- Seleccione la herramienta "Magic Ward" del "Select Toolbox" y
luego apunte y disparé sobre la parte superior de la ventana que
contiene el banner "dorado.gif" para que sea la ventana activa.
8.- Coloque el cursor del mouse sobre el borde dorado y presione
el botón izquierdo del mouse (click). Después de esto, el área que
selecciones se destacará (forma punteada).
9.- Apunta y dispara a Image y selecciona la opción Copy.
10. Apunte y disparé sobre la parte superior de la nueva ventana
en la que se pegará el borde.
11.- Selecciona Image, Paste y "As New selection".
12.- Coloca el cursor sobre el borde del barnner New-1.gif, en el
mismo lugar relativo en el cual se encuentra ese mismo pedazo en
el barnner de muestra "dorado.gif", y presiona el botón izquierdo
del mouse (click) para pegar ese pedazo de borde. Después de esto,
el área que en donde se pegó el trozo de borde se destacará (forma
punteada) y tendrá una apariencia similar a la siguiente:
7.- Seleccione la herramienta "Magic Ward" del "Select Toolbox" y
luego apunte y disparé sobre la parte superior de la ventana que
contiene el banner "dorado.gif" para que sea la ventana activa.
8.- Coloque el cursor del mouse sobre el borde dorado y presione
el botón izquierdo del mouse (click). Después de esto, el área que
selecciones se destacará (forma punteada).
9.- Apunta y dispara a Image y selecciona la opción Copy.
10. Apunte y disparé sobre la parte superior de la nueva ventana
en la que se pegará el borde.
11.- Selecciona Image, Paste y "As New selection".
12.- Coloca el cursor sobre el borde del barnner New-1.gif, en el
mismo lugar relativo en el cual se encuentra ese mismo pedazo en
el barnner de muestra "dorado.gif", y presiona el botón izquierdo
del mouse (click) para pegar ese pedazo de borde. Después de esto,
el área que en donde se pegó el trozo de borde se destacará (forma
punteada) y tendrá una apariencia similar a la siguiente:
 13. Repite los pasos 8 a 12 antes descritos, y poco a poco, el
banner irá tomando forma:
13. Repite los pasos 8 a 12 antes descritos, y poco a poco, el
banner irá tomando forma:

 hasta que quede completamente listo:
hasta que quede completamente listo:
 14. Ahora, es cuestión de proceder a colocarles algo de texto. Por
lo tanto, haz un "doble click" sobre el icon que contiene el color
superficial (foreground) y selecciona el color negro.
15. Selecciona el icon en forma de "T" que está disponible en la
caja de herramientas "Select Toolbox" con el fin de activar modo
de texto.
16. Apunta y doble click sobre el medio de la pantalla destinada
al Banner dorado.gif para ir al cuadro de diálogo "Add Text". Allí,
selecciona el font Brush Script MT, el estilo Negrita cursiva (Font
Style) y asígnale el tamaño (Size) 22.
En la casilla "Text" escribe la frase "Bordes dorados...".
El banner tendrá ahora esta apariencia cuando se observa con un
browser:
14. Ahora, es cuestión de proceder a colocarles algo de texto. Por
lo tanto, haz un "doble click" sobre el icon que contiene el color
superficial (foreground) y selecciona el color negro.
15. Selecciona el icon en forma de "T" que está disponible en la
caja de herramientas "Select Toolbox" con el fin de activar modo
de texto.
16. Apunta y doble click sobre el medio de la pantalla destinada
al Banner dorado.gif para ir al cuadro de diálogo "Add Text". Allí,
selecciona el font Brush Script MT, el estilo Negrita cursiva (Font
Style) y asígnale el tamaño (Size) 22.
En la casilla "Text" escribe la frase "Bordes dorados...".
El banner tendrá ahora esta apariencia cuando se observa con un
browser:
 17. Apunta al icono que muestra el color del modo de texto de la
imagen (foreground), haz un "doble click" para cambiar al color y
selecciona el color blanco de la carta de colores básicos.
18. Apunta al icono que muestra la letra "T" (text) para activar
el modo de escritura, coloca el cursor del mouse sobre la ventana
destinada al Banner y presiona dos veces el botón izquierdo del
mouse para activar el modo de escritura. Presiona el botón "OK".
Después de esto, observarás que la frase " Bordes dorados..." se
encuentra unida al cursor del mouse. Colócala encima de la otra
frase de color negro, que ya se encuentra en la ventana en donde
preparas el banner, y presiona el botón izquierdo del mouse para
fijar la frase sobre el banner.
Ahora, ya el barnner está listo...
17. Apunta al icono que muestra el color del modo de texto de la
imagen (foreground), haz un "doble click" para cambiar al color y
selecciona el color blanco de la carta de colores básicos.
18. Apunta al icono que muestra la letra "T" (text) para activar
el modo de escritura, coloca el cursor del mouse sobre la ventana
destinada al Banner y presiona dos veces el botón izquierdo del
mouse para activar el modo de escritura. Presiona el botón "OK".
Después de esto, observarás que la frase " Bordes dorados..." se
encuentra unida al cursor del mouse. Colócala encima de la otra
frase de color negro, que ya se encuentra en la ventana en donde
preparas el banner, y presiona el botón izquierdo del mouse para
fijar la frase sobre el banner.
Ahora, ya el barnner está listo...
 Disfrútalo!
___________
Paint Shop Pro 3.11 is Copyright (C) 1995 by JASC, Inc.
Banners Uno, Dos, Tres is Freeware from Maracay (Venezuela) to the world!
Disfrútalo!
___________
Paint Shop Pro 3.11 is Copyright (C) 1995 by JASC, Inc.
Banners Uno, Dos, Tres is Freeware from Maracay (Venezuela) to the world!
